プレミアプロにフリー素材のもや・煙を読み込んで動画と馴染むように編集していきます。
素材の透過~大きさ、配置調整
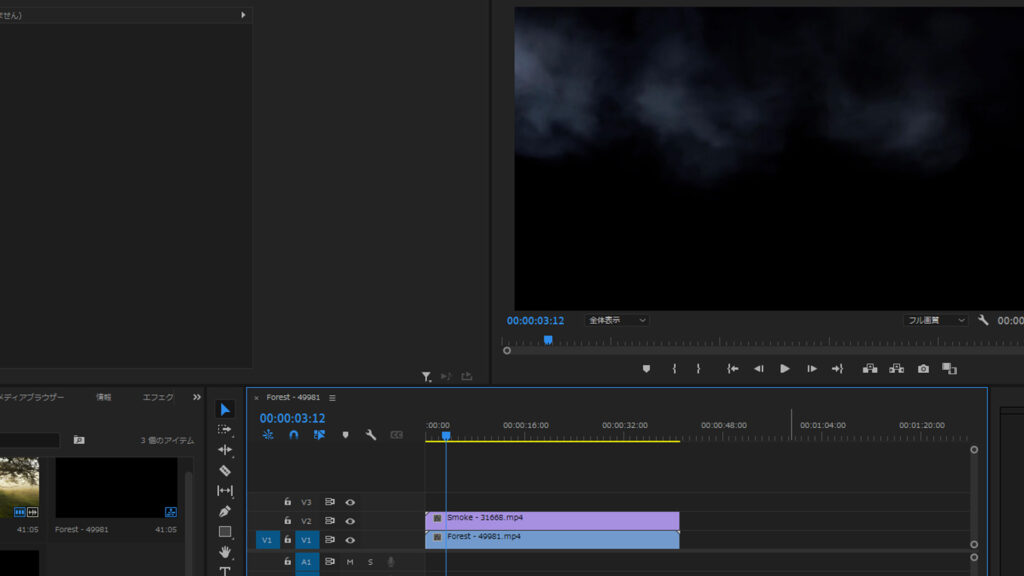
V1にもや、煙を追加したい動画を配置して、V2にpixabayなどのフリー素材サイトでダウンロードした素材を配置します。
その他の動画素材のサイトとしてはPIXTAあと注意点として素材は黒い背景のものか背景透過されているものを使用します。(黒い部分を透過して使うため)
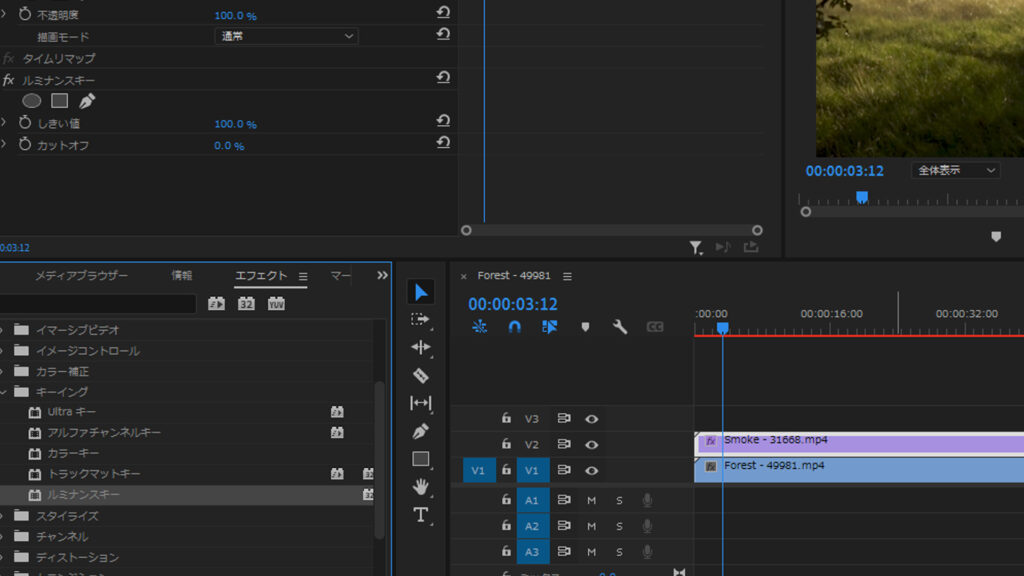
エフェクト→キーイング→ルミナンスキーをV2の素材に適用します。
適用できたら素材の黒い部分が透過されて、煙のみが表示されていると思います。
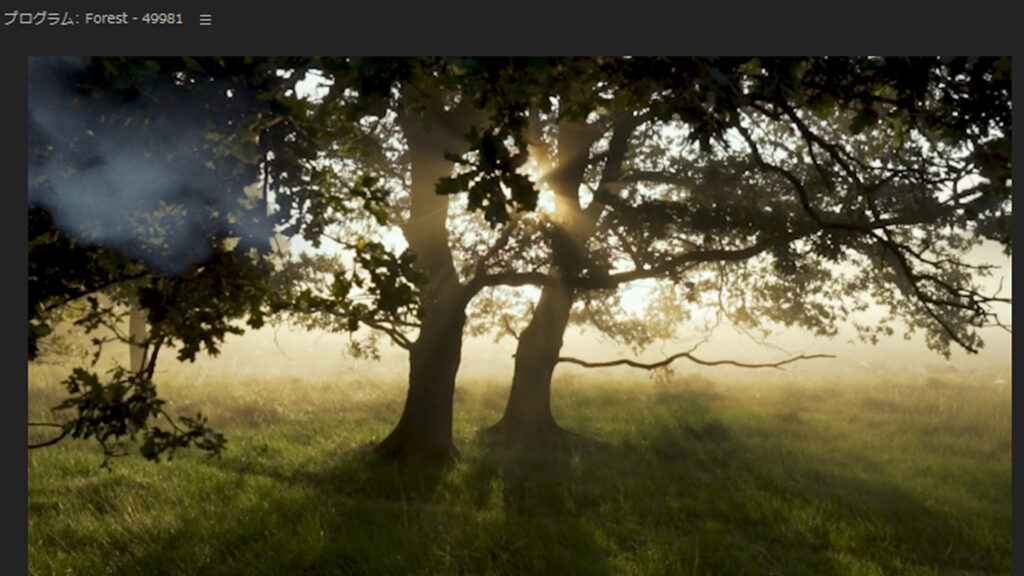
素材の大きさや配置などを変更したい場合はエフェクトコントロールパネルで調整していきます。
エフェクトコントロールパネル内のモーション→スケール、位置で大きさと配置を変更していきます。
このときスケールの縦横比を固定のチェックを外して大きさを調整すると縦横に引き伸ばしたりもできるので調整しやすいです。
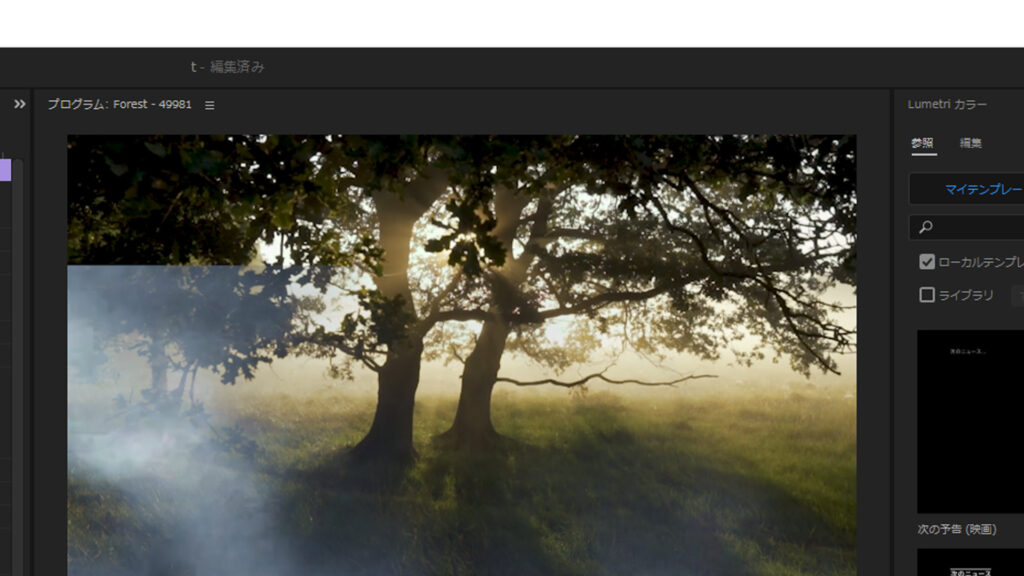
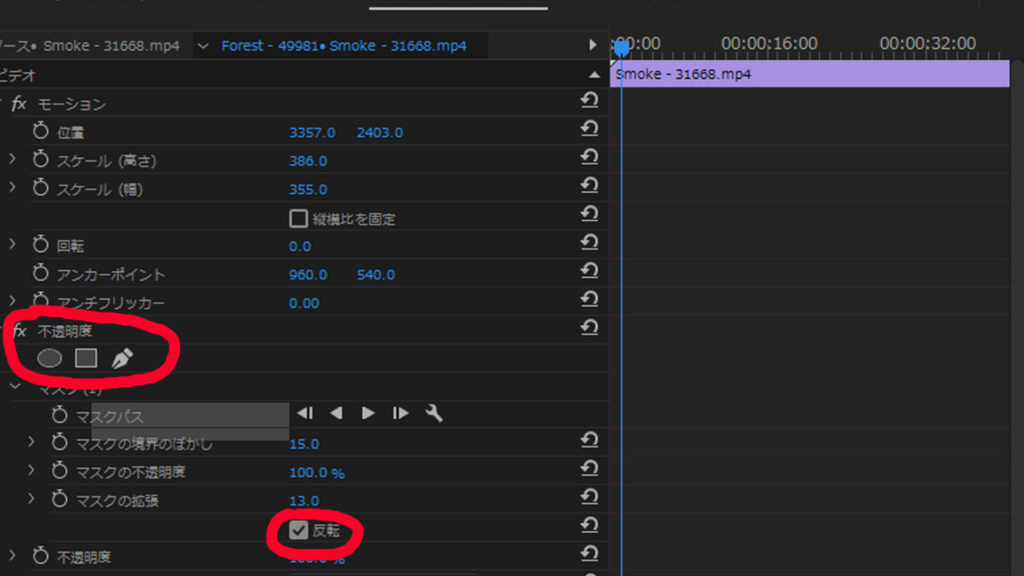
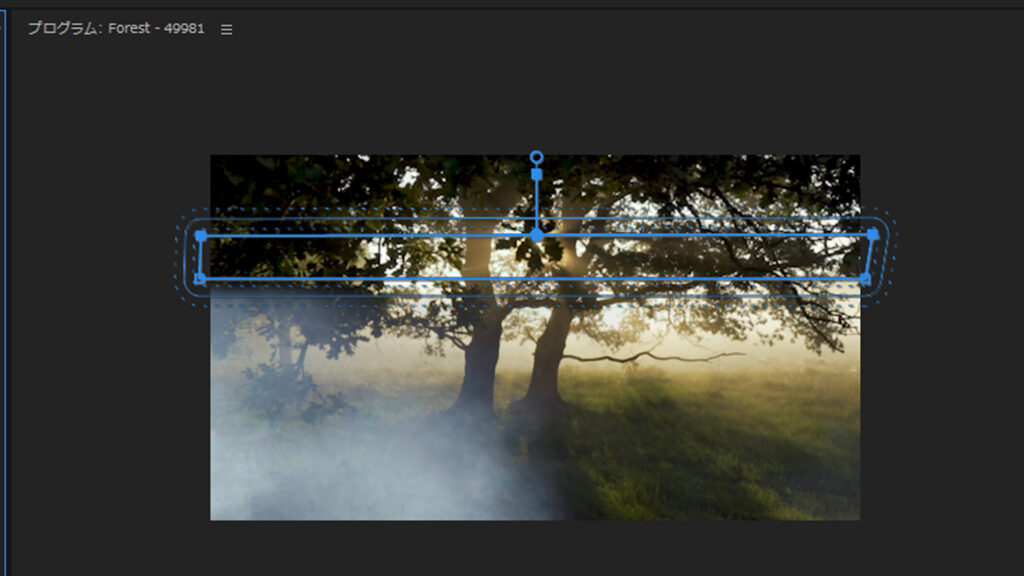
もし位置を移動して動画の端の部分が目立ってしまう場合はマスクを使ってぼかします。
不透明度の下のアイコン今回はペンツールで動画の端に沿って3番目の画像のようにマスクを適用します。
適用できたら反転にチェックをいれて、マスクの境界のぼかしとマスクの拡張の数値を調整して見た目を整えていきます。
素材の色、不透明度変更
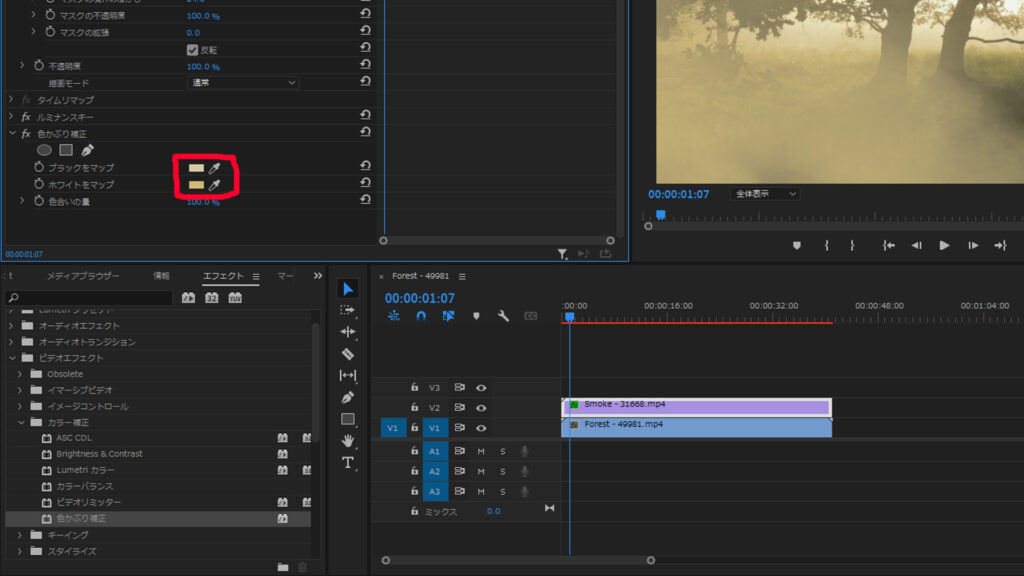
エフェクト→カラー補正→色かぶり補正を適用して色を変更していきます。
スポイトツールで元動画の色を拾ったり、好きな色に変更したりして調整します。
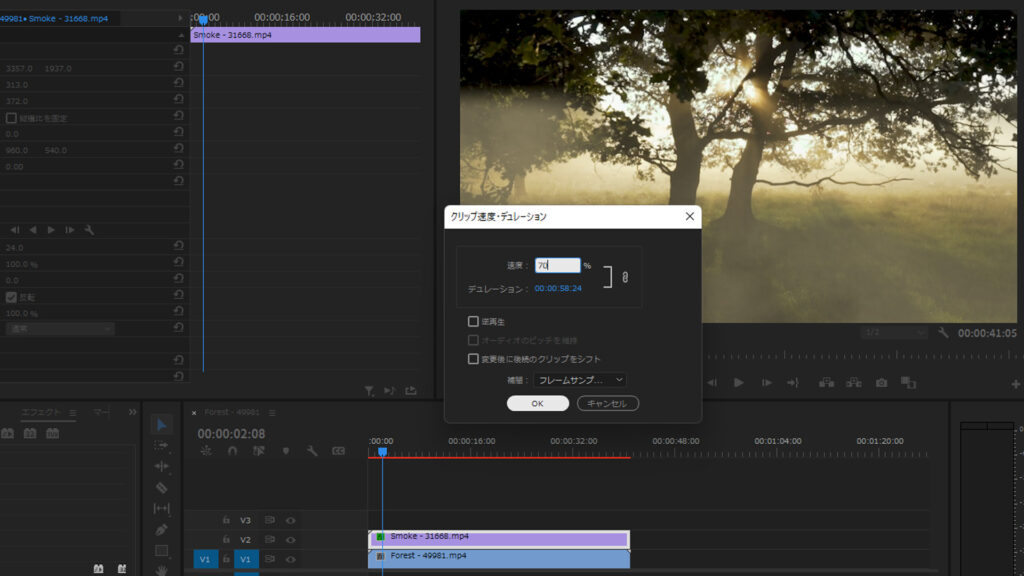
若干煙の速度を遅くしたいのでクリップを右クリック→速度・デュレーションから速度を調整します。
あまり遅くしすぎると動画がカクつくのでほどほどに調整します。
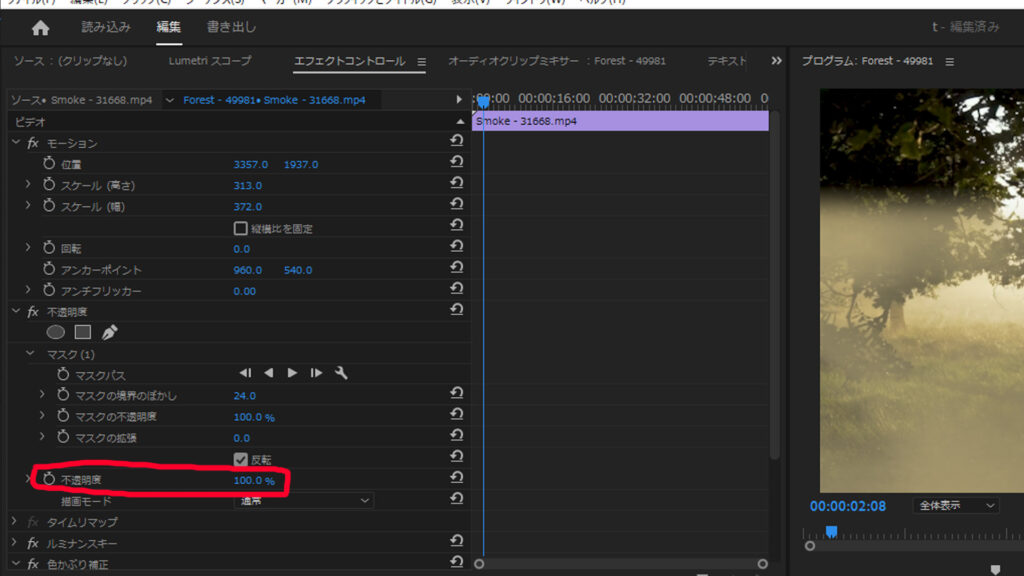
最後に不透明度を調整して今回は完成です。
その他のチュートリアル記事





