動画のようなループするパーティクルをアフターエフェクトで作ります。
動画は3秒でループする素材になってます。
ParticularやStardustなどのプラグインを使わずにアフターエフェクトの基本機能のみで作っていきます。
パーティクルの作成
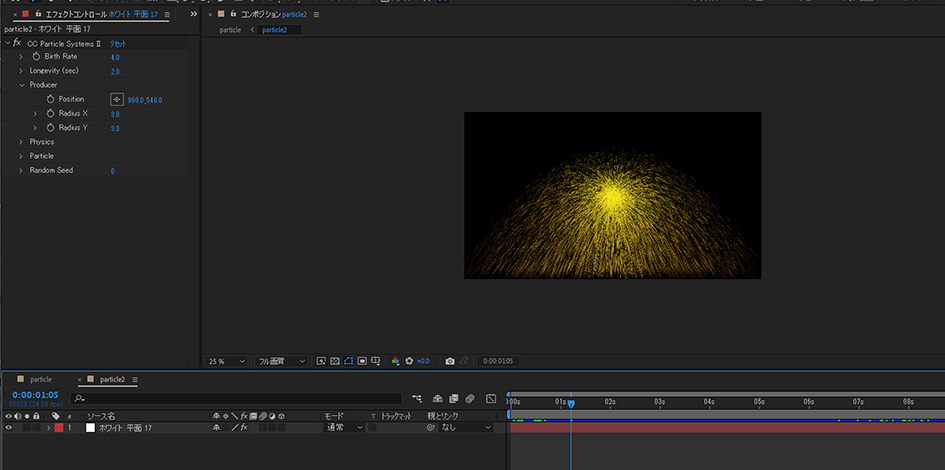
今回は1920*1080pxサイズの素材を作成するのではじめに1920*1080サイズの新規コンポジションを作成します。
次に新規平面(Ctrl+Y)を作成し平面に対してエフェクト→CC Particle Systems Ⅱを適用します。
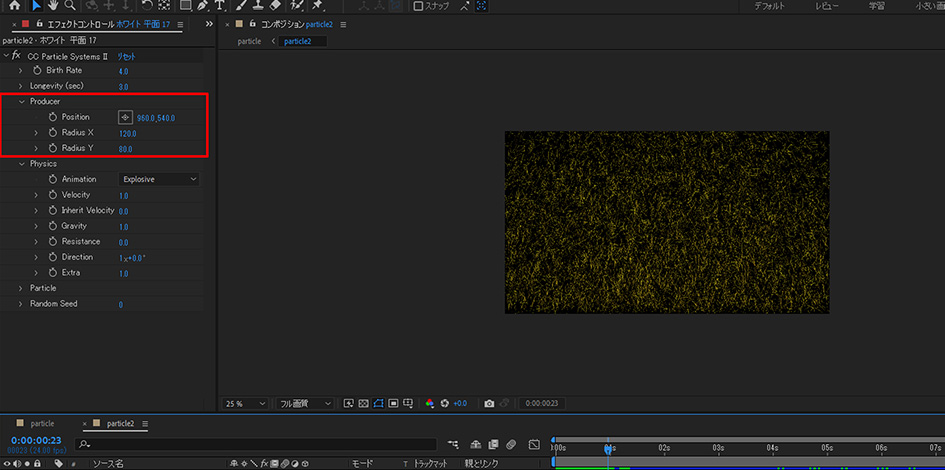
ここから調整して球体が浮き上がるエフェクトにしていきます。
まずエフェクトコントロールからProducerのRadiusX,YでXとY軸の半径を調整します。
画面全体にパーティクルを広げたいのでXを120、Yを80に設定します。
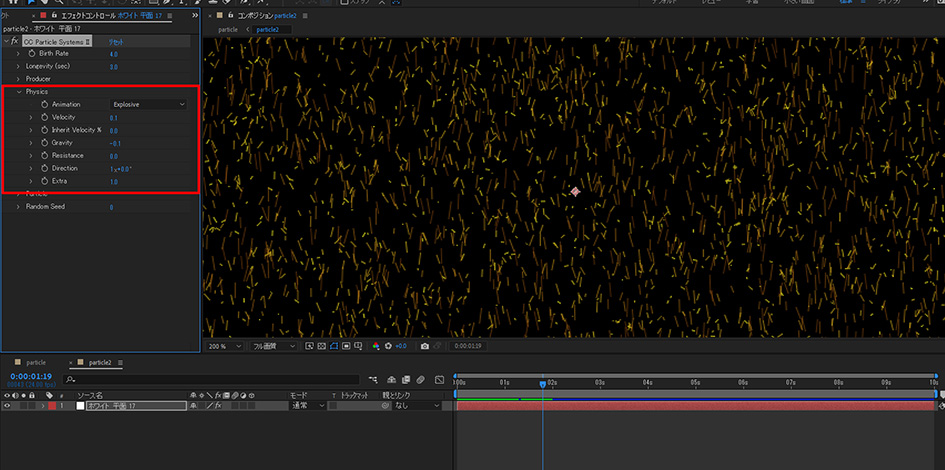
次にPhysicsの項目からVelocityを0.1,Gravityをマイナス0.1にします。
Velocityは速度と向きという意味なので数字が0から離れるほど速度と向きが変化するので好みで変えてみてください。
Gravityは重力なのでプラスだと下に落ちてマイナスだと浮きます。
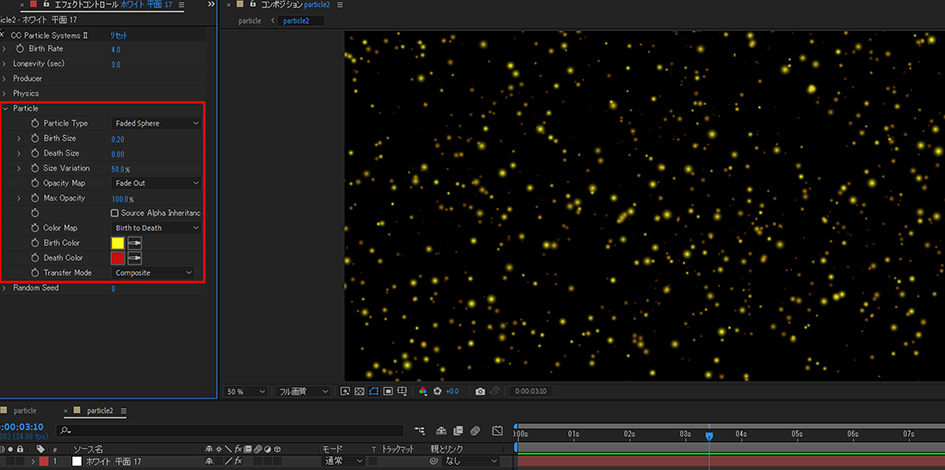
最後にParticleの項目からParticle Type→Faded Sphereを選択し、Birth,Death Sizeを0.2と0にMax Opacityを100にします。
Birth,Death Sizeはパーティクルが出現したときと消えるときの大きさでMax Opacityは透明度の最大です。
あとはSize Variationでサイズをランダムにしたり、Birth,Death Colorで色を変更できますが今回はデフォルトの設定で作ります。
最後に平面レイヤーをプリコンポーズ(Shift+Ctrl+C)しておきます。(後で調整したい場合に楽なので)
ループを作成
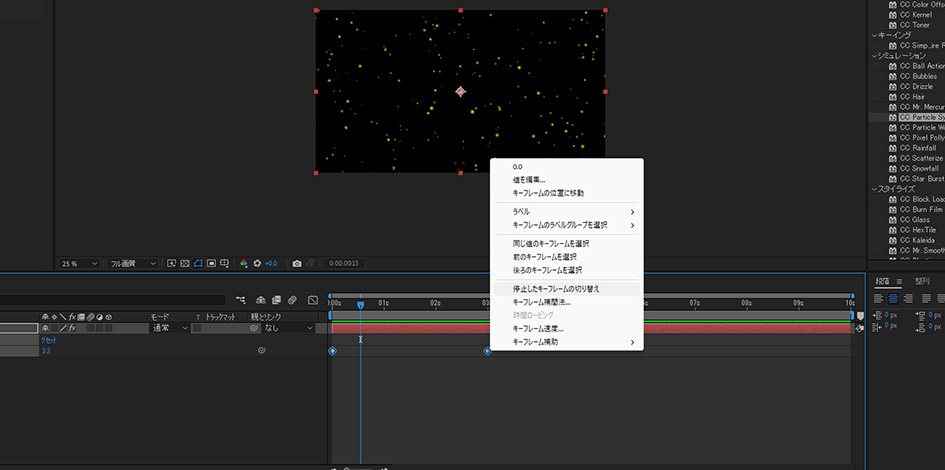
次にループを作成していきます。
先ほどプリコンポーズした平面レイヤーのエフェクトコントロールからCC Particle SystemsⅡの一番上Birth Rateにキーフレームを打ちます。
(Birth Rateはパーティクルの発生する量なのでパーティクル量を減らしたい増やしたい場合は値を調整してください今回は1から0に設定。)
1を0秒で打ち、0を3秒に打ったら2つのキーフレームを選択して右クリックから停止したキーフレームの切り替えを選択します。
このキーフレームの間隔の時間がループする時間になります。
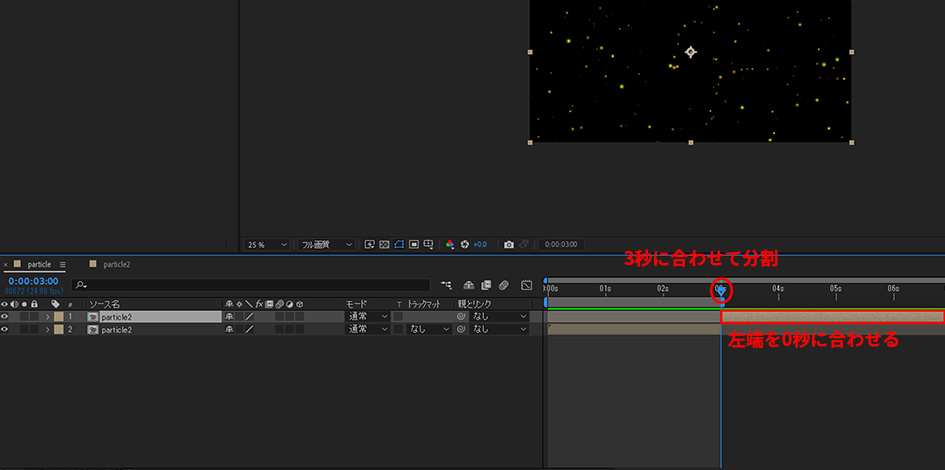
次にプリコンポーズしたレイヤーのコンポジションを分割します。
3秒に時間を合わせてからShift+Ctrl+Dで分割すると一つ上に分割されたものができるので、その左端を0秒に合わせます。
確認してシームレスにループしてるようなら完成になります。
その他のチュートリアル記事





